
こんにちはHoggy(@hoggyblog1)です!

やっとコメントが来た!
と思ったら、思いっきり迷惑メールやスパムだとわかり撃沈する。
コメント欄に一切文章が書いていない、明らかに怪しい迷惑スパムがコメントから入って経験はありませんか?
やりたい放題の迷惑メールが届き
Hoggy自身も大変困っていました。
目次[表示]
セキュリティー対策ゼロの無法地帯ブログの怖さ
わけのわからないコメントが届くことに
恐怖を覚えてきました。
自分のサイトは無法地帯ブログ?!
怖ッツ!!
初心者としてもこれはさすがにビビる。

何とかしないとあかんやろ。
スパム対策に必要な
プラグイン設定を早急にしなければと
決断したのは言うまでもありません。
まだ早いと思わないで!
- 投稿数が少ないのに、スパムらしきものがメールやコメント欄から届きだした。
- セキュリティー対策は難しいから後回しにしていた
- アソシエイトにまだ審査してないから、まだ自分のサイトにセキュリティー対策は早い考えていた。
- まだブログを初めたばかり。
投稿数が少なくても、
【公開】をクリックすると誰もが訪問できてしまいます。
遅かりし対応でしたが、
スパム対策用のおすすめプラグインを検索しました。
そして、
よく見るマークを発見!
「これに決めた!」
さっそく設定することにしました。
【手順1】Google reCAPTCHAをインストール
他にもレビュー(口コミ)が良いプラグインがありましたが、結構よく見かけるマークなので
こちらを選択。
【Google reCAPCHA】です!
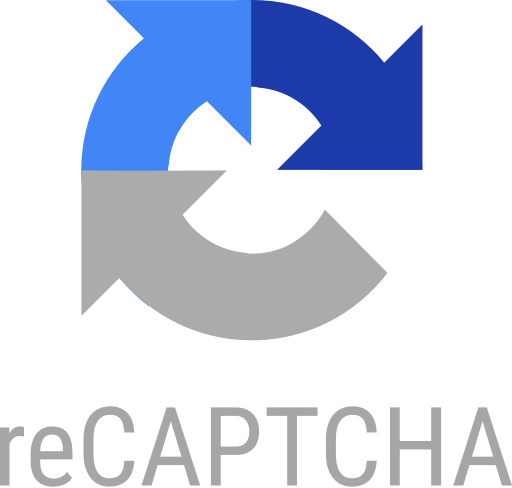
WordPressからもインストールできます。
【プラグイン】→【新規追加】でインストール可能です。
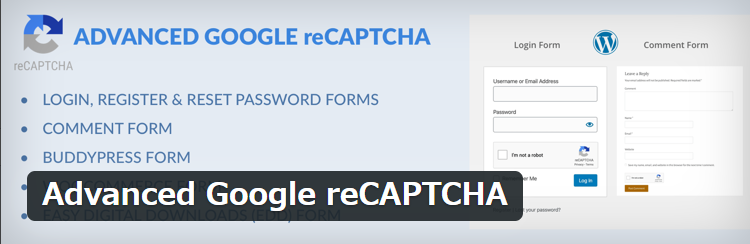
【Google reCAPCHA】を検索すると表示されます。
インストールしましょう♪
【手順2】プラグインを開きます
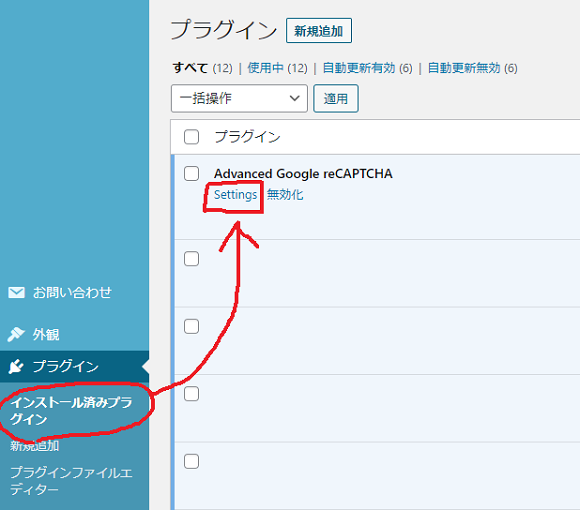
ダッシュボードから
【プラグイン】→【インストール済みプラグイン】を選びます。
【Google reCAPCHA】を見つけてください。
【Setting】をクリック(選択)してください。

サイトが英語で表示となった場合は、マウス(右クリック)で「日本語に翻訳」で変換しましょう。
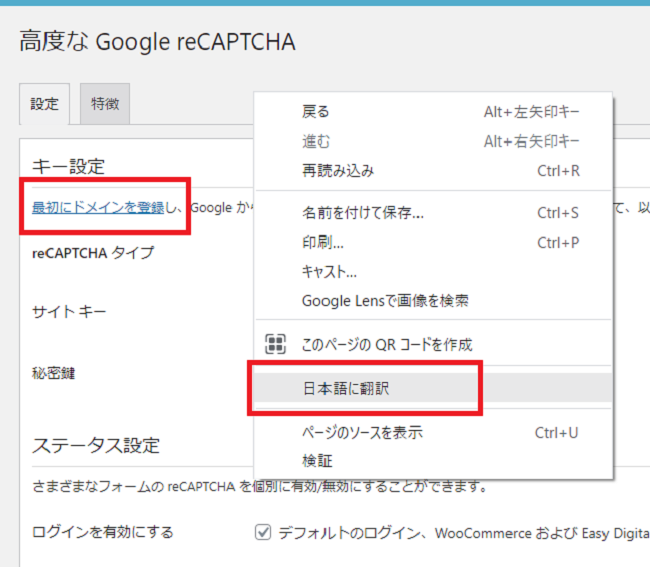

必ず、設定前に表示されている【最初にドメイン登録】を設定してください。
【手順3】自身のサイトを登録します
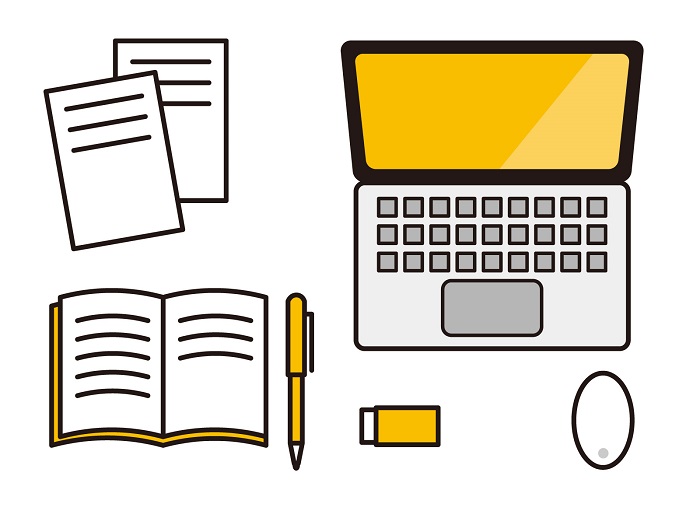
紫色に塗りつぶした箇所に入力していきましょう!
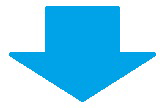
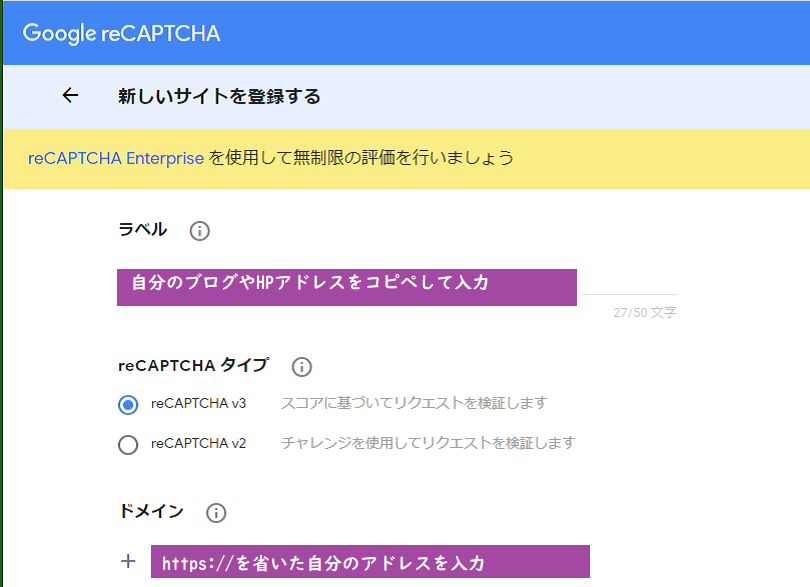
【ラベル】→自分のブログアドレスを入力します。(コピペOK)
【reCAPTCHAタイプ】→reCAPTCHAv3を選択します。
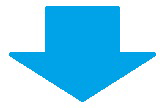
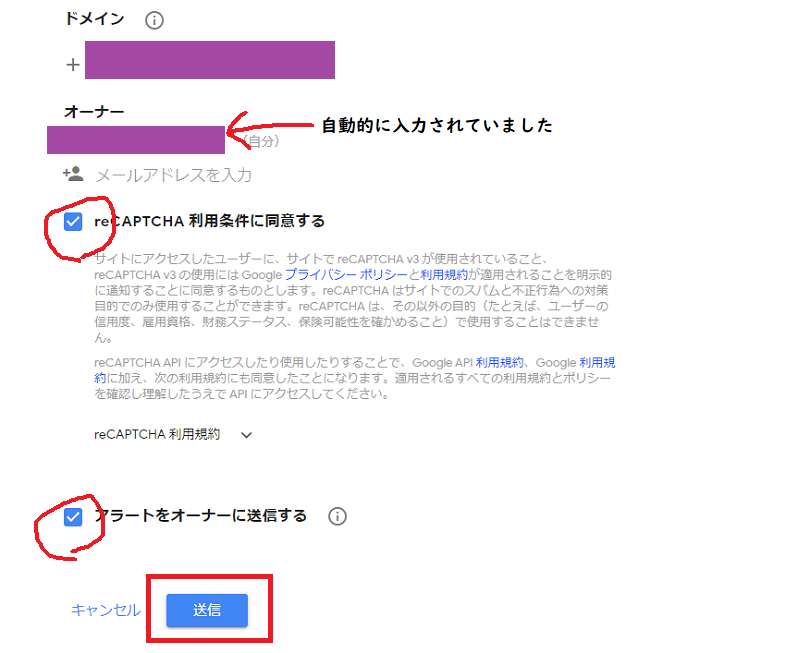
【ドメイン】→https://を省いた自分のアドレスを入力
※https://を入れるとエラーが表示されたので、省くと登録完了できました!
【オーナー】→自動的に入力済み。(何も触らずで良いかと思います)
利用条件を既読します
送信をします。
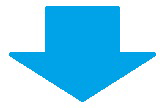
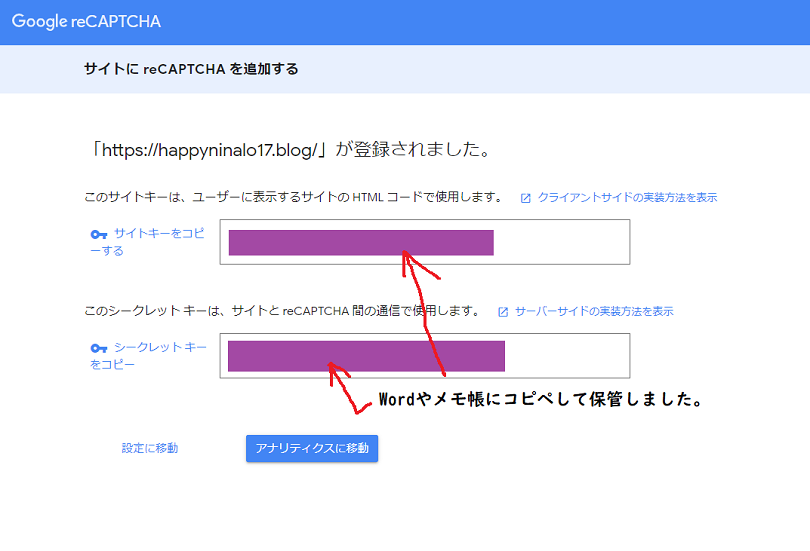
手描きでメモをする必要はありません、
【サイトキー】【シークレットキー】をwordやメモ帳にコピペしておきます。

【手順3】セットアップします
【お問い合わせ】→【インテグレーション】を選びます。
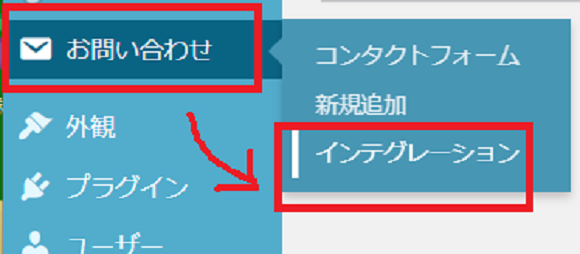
【reCAPTCHA】を見つけたら【インテグレーションのセットアップ】をクリック(選択)しましょう。
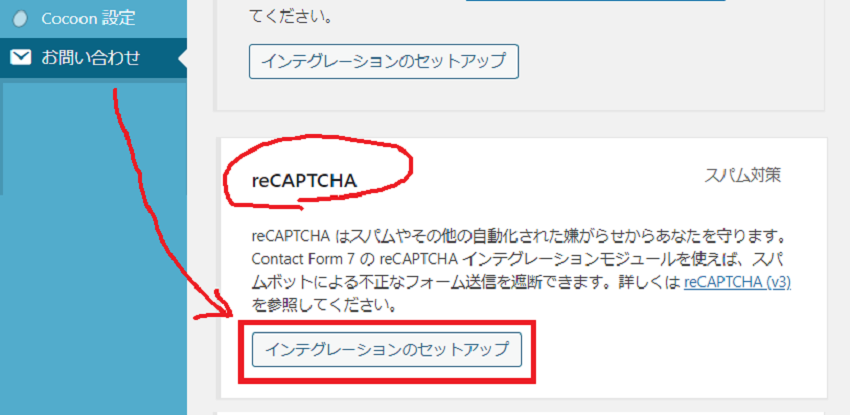
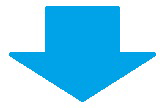
コピペを保管した
【サイトキー】と【シークレットキー】を各場所へ貼り付けます。
保存します。
あと少し!ファイト!
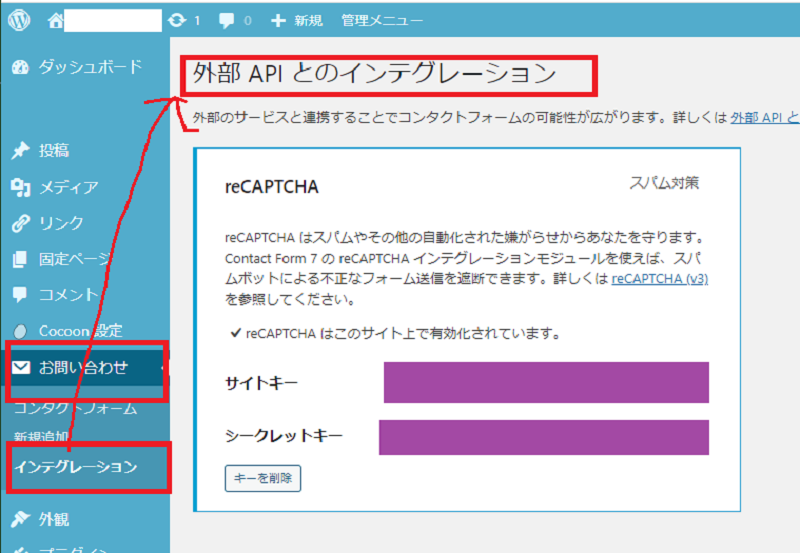
基本完了です。
【手順5】メール(お問合わせ)に【Google reCAPCHA】文面を追加
以下の一文をメールの固定ページへ追加しました。

固定ページで設定している、メール(お問合わせ)に、次の一文を追加させて、より強度を上げたいと思います。
一文を追加
このサイトはreCAPTCHAによって保護されており、Googleのプライバシーポリシーと利用規約が適用されます。
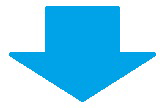
こんな感じで。
一番下に入力。
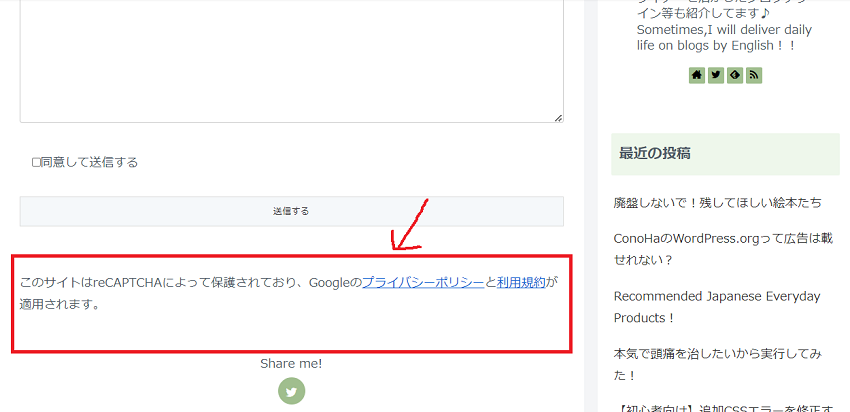
Google reCAPTHAの利用条件を同意したこと、保護されていることを強調させました。
さいごに
設定後、驚いたことにピタッと怪しい「承認待ち」コメントが届かなくなりました。
今のところ、これで様子をみます!
このサイトでは、
実際に実践している
WordPressツールや役立つ設定方法を、
初心者向けに優しくお伝えしてます。
最後まで読んで頂きありがとうございました。(*^^*)